前言
之前只有 Raspberry Pi 沒有購買第二代主機,所以當微軟推出 Windows 10 IoT 的時候,沒有辦法裝來玩玩看。這次買了Raspberry Pi 3就來試試看Windows IoT Core可以做到什麼程度。
Requirement
- windows 10 : 你的電腦必須升級到 windows 10
- Visual Studio 2015
Set up
基本上官方網頁寫得很清楚,所以這邊直接給連結:首先是下載並安裝 Windows 10 IoT Core Dashboard
參考連結:https://ms-iot.github.io/content/en-US/GetStarted.htm
接下來的步驟是將IoT Core flash到SD卡,如果你是Raspberry Pi 2,那麼直接按照連結就可以。
但是我們這次要安裝在Raspberry Pi 3,所以必須要額外取得Insider Preview的版本才行。
所以按照官方的安裝教學:https://ms-iot.github.io/content/en-US/win10/GetStarted/SetUpYourDeviceManually.htm
底下稍微說明流程:
- 下載Windows 10 IoT Core Insider Preview iso 檔,iso檔在win10可以直接掛接,並且執行裡面的應用程式來安裝。
- 執行IoT Dashboard 設定新的裝置,在裝置類型選擇"Custom",之後點選"瀏覽"按鈕,選擇在路徑:C:\Program Files (x86)\Microsoft IoT\FFU\RaspberryPi2 底下的 flash.ffu 檔案。
- 然後點選安裝,把 IoT Core 安裝到 SD 卡。
- 安裝完成之後就可以把 SD 卡插到 Raspberry Pi 3,插上電源線就可以啟動了。
Connect the board
請注意目前 IoT Core 還不支援 RPI 3 上面的 Wifi 以及 Bluetooth,所以建議使用Ethernet來連接你的RPI3。基本上插上網路線之後,你就可以在Dashboard上面看到你的裝置。詳細網路連接步驟在官方教學的
Connect the board to the network一節
Configure your board
在Dashboard上面可以看到我的裝置如下圖,說明如下:
- 開啟基本設定:直接修改裝置名稱以及設定管理者密碼。
- 更多的資料以及設定都可以採用網頁的方式來查看以及設定,而不需要連接螢幕。
Run Express Node.js (Windows Universal) Sample
在開始執行 sample 之前,除了 Visual Studio 2015 之外,還必須額外安裝以下套件:接下來就可以按照官方教學來部屬以及察看結果。
到這邊你會發現,如果把Visual Studio關掉,那麼原本的 App 就會停止運行。
如果要讓 App 可以持續運行,需打開裝置的網頁介面,網址應該是http:// <your RPI ip address>/AppManager.htm
就可以看到如下圖的介面:

編號1為我們剛剛部屬的App,可以看到前面有一個開始執行的箭頭符號,如果點選,則會出現錯誤視窗如下:

所以我們改點選Add to Startup,會跳出下面的警告視窗,點選確定。
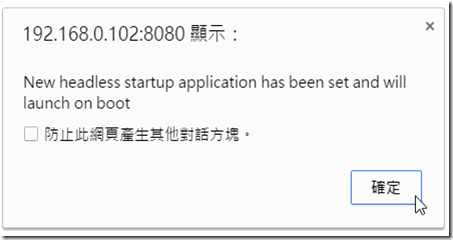
就可以發現App成功執行啦!!

結論
這次試用 Windows 10 IoT ,它的優點在於設定以及安裝快速,可以讓開發人員專注在開發應用程式上面,但是畢竟不算是一個OS移植到上面,只是移植一個UWP的平台,所以如果要額外安裝一些套件,相較於其他執行在RPI上面的OS,可能會顯得綁手綁腳。另外,我也嘗試安裝一些 node mudle,但是在部屬的時候,遇到了路徑的問題,看來還是需要執行額外的設定,改天找到解決方法在更新網誌。